| 列印選擇盒 |
| 部份的〔列印〕鈕可以帶出「列印選擇盒」,有此列印選擇盒即可自行新增欲列印的報表。 |
| 本系統一般會預設一個標準的報表,如果您想要另行新增不同格式的報表,而在列印時可以選取不同的報表進行預覽及列印,您可以依下列的步驟來新增報表。 |
| 使用列印選擇盒新增報表的步驟 |
| 1.新增報表列印格式時,最好先以標準的報表為基礎,將標準的報表另存新檔後,再進行修改。 |
| 2.首先須取得此標準報表的檔名(標準報表檔均存在於Report資料夾中),再由檔案總管複製一份至Reportself資料夾中。 |
| 3.您可由列印選擇盒取得報表檔名(r_customlettercompany),如下圖所示。 |
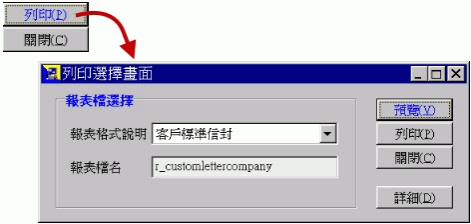 |
| 4.取得報表檔名後,再由檔案總管本系統資料夾下Report資料夾中找到r_customlettercompany.frx和r_customlettercompany.frt這兩個檔案,複製一份至Reportself資料夾中。
|
| .5.將Reportself資料夾中r_customlettercompany.frx和r_customlettercompany.frt這兩個檔案更名為r_custom1.frx和r_custom1.frt。(報表更名一定要一致,否則會毀損無法使用) |
| 6.回到本系統開啟列印選擇盒,按下〔新增〕鈕新增報表檔。 |
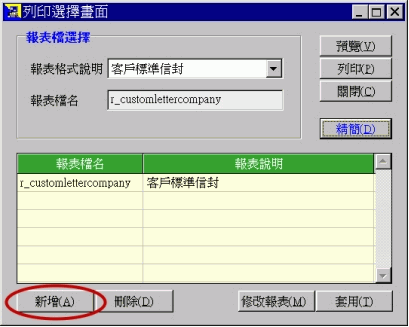 |
 |
| 7.在〔報表檔名〕欄位中快按二下滑鼠左鍵,會出現「開啟」檔案選擇畫面。 |
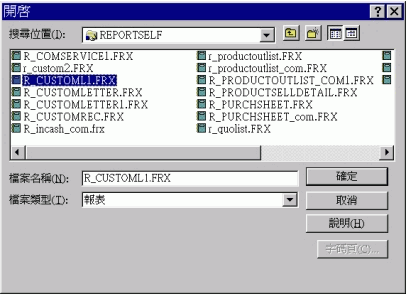 |
| 8.請選取剛才新增的檔案後按〔確定〕鈕傳回。 |
| 9.此時「列印選擇盒」中會多一筆報表檔名,請於〔報表說明〕欄中加入此報表檔的說明文字,再按下〔套用〕鈕進行存檔。 |
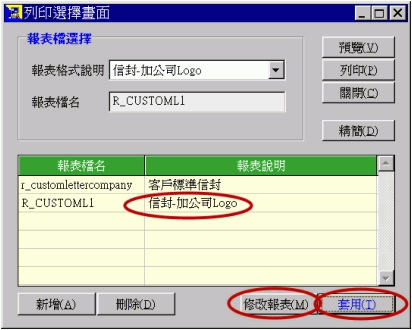 |
|
| 10.存檔完成後,就可進行報表的修改,先於資料明細欄內點選欲修改的報表檔,再按下〔修改報表〕鈕,即可帶出報表修改畫面。 |
| 11.報表修改完成後,您可於〔報表格式說明〕的欄位以下拉框選取新增的報表檔來進行預覽及列印。 |
| 12.如果您有多部電腦連線使用本系統,請將您所新增的報表(r_custom1.frx和r_custom1.frt)複製一份至其他電腦的Reportself資料夾中,如此在其他電腦中亦能讀取您所新增的報表格式。否則可能會有"報表不存在等訊息出現"。
|
 |
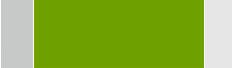
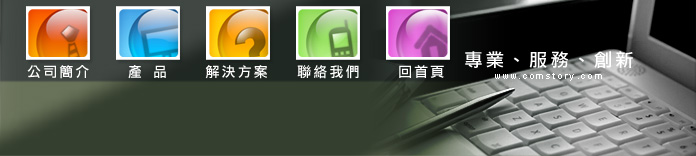
![]()