|
項目
|
說明
|
|
標題列
|
為此表單所屬之作業維護標題。
|
|
功能列
|
基本上有〔新增〕〔修改〕〔檢視〕〔刪除〕〔列印〕〔結束〕等功能。
|
|
資料清單
|
此作業所產生的資料會列於此清單中,如想查詢部份資料可利用〔條件查詢列〕來查詢。
|
|
條件查詢列
|
可設定條件以過濾資料清單中的資料,讓資料清單只列出所欲查詢的資料。
使用方式:
1.先在〔條件欄位〕的下拉框選取欲查詢的條件項目。
2.
再於〔條件字串〕欄填入此條件項目的查詢字串,再按下ENTER鍵。
3.符合條件的資料即會列於下方的〔資料清單〕中。
例如:〔條件欄位〕選擇”編號”,〔條件字串〕填入”AA”,則所有以AA為開頭的編號均會列於〔資料清單〕中。如〔條件字串〕未填入資料,則表示全選。
|
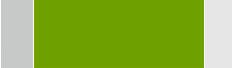
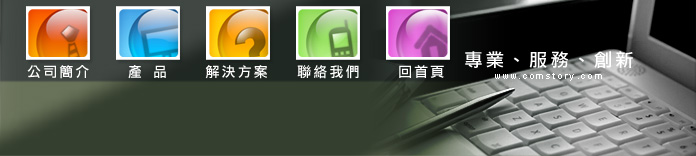
![]()